Amazon has recently created a Send to Kindle button plugin that can be used with any WordPress blog or website. You can add the button automatically to all your new and old posts and pages.
It’s simple to add this new plugin (it’s just weeks old). Here are the steps for adding the Send to Kindle plugin to your WordPress site.
1. Go to your Plugins page via your WordPress dashboard.
2. Click on the Add New button.
3. Search for Send to Kindle and click the Search Plugins button.
4. Click on the Install Now button and then click on the OK button of the resulting pop-up.
5. After the plugin is uploaded, click on the Activate Plugin link.
6. Then click on the Send to Kindle option on your dashboard sidebar.
7. Then select your look and feel like I did in the example here. Once you have what you want, click the Save Changes button. Now your blog posts and pages (if you chose both) will featured a Send to Kindle button any visitor can use.
Note: If you have the WordPress Jetpack installed, you can add the Send to Kindle button to your social share buttons.
One reader let me know that this doesn’t work for WordPress.com free blogs because WordPress.com doesn’t support outside plugins. Alas.
About John Kremer
John Kremer is author of 1001 Ways to Market Your Books, the Relationships Matter Marketing program, and many other books and reports on book marketing, Internet marketing, social media, and book publicity. -- John Kremer on Book Marketing.
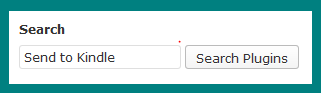
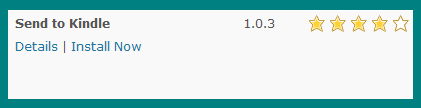
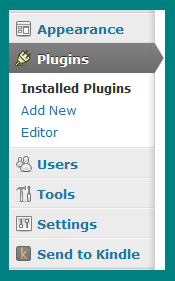
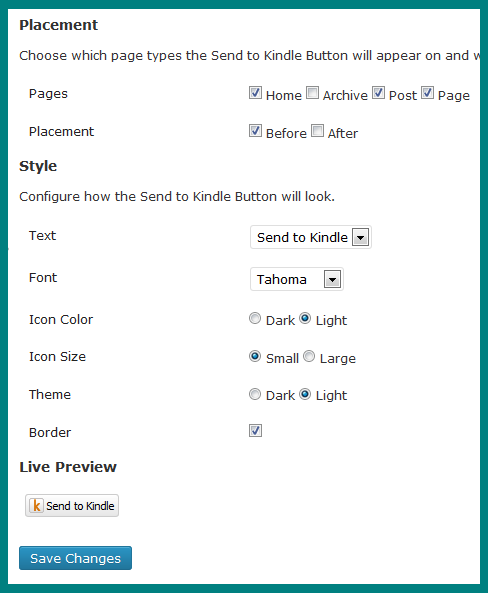
Thanks for the tip, John! I’ve installed this button on my blog site now, too. However, I’ve run into some painful challenges regarding setting it up for my Kindle for PC. I’m still trying to iron out the wrinkles, but hopefully my email to customer support will help me fix the problem. I’m going to post a similar article about this on my blog today, too.
Of course, Michael, you could just send your readers to my post. But, if you have a lot to add, I’d be interested in seeing your blog post when you add it.
I thought of just directing folks to your blog post, but I wanted to be able to claim some traffic from it for my blog, too, so I credited you with tipping me off about the button and linked to both your bookmarket.com site (by hyperlinking your name) and your blog post (by hyperlinking the words “his blog post”). I can’t say I added a lot to what you wrote, but you’re welcome to read my post anyway. Here’s the link: http://www.parsonplace.com/blog/?p=363 if you’re interested.
Thanks for the links! Now, you need to change your header graphic. That’s the placeholder graphic WordPress uses when someone creates a new blog. That makes your blog look like a place-holding blog rather than an active blog.
Actually, I like that graphic! :-D Well, if you recommend I change it, I’ll take your advice, but what do you recommend I use in its place?
Yes, it’s a nice graphic, but thousands of other websites are using it as a placeholder. Put together your own graphic using your book cover or something.
Thanks, John! I’ll see what I can come up with.
Hey, John! I’ve finally created my own header and uploaded it to my personally-hosted WordPress blog at http://www.parsonplace.com/blog. I really like the customized look. Thanks for your advice! I think I’ll create some more to rotate from time-to-time.
That’s great. Yes, keep working at it so it looks better and better.
Pingback: Book Marketing Tip of the Week: May 24, 2013 | Book Marketing Bestsellers
I don’t see the button on this post. Am I missing something?
It’s included with the other sharing buttons below the post. That’s the way I ultimately decided to implement the send to Kindle button on this particular blog.
Ah! I see it. I was looking for it on the top left of the blog post.
Yes, that’s one of the default placements for the Kindle button, but I found it overwhelmed the top of the page with this blog design.
Pingback: Now You Can Let Folks Send Your Blog Posts to Their Kindle! | Parson Place News and ViewsParson Place News and Views